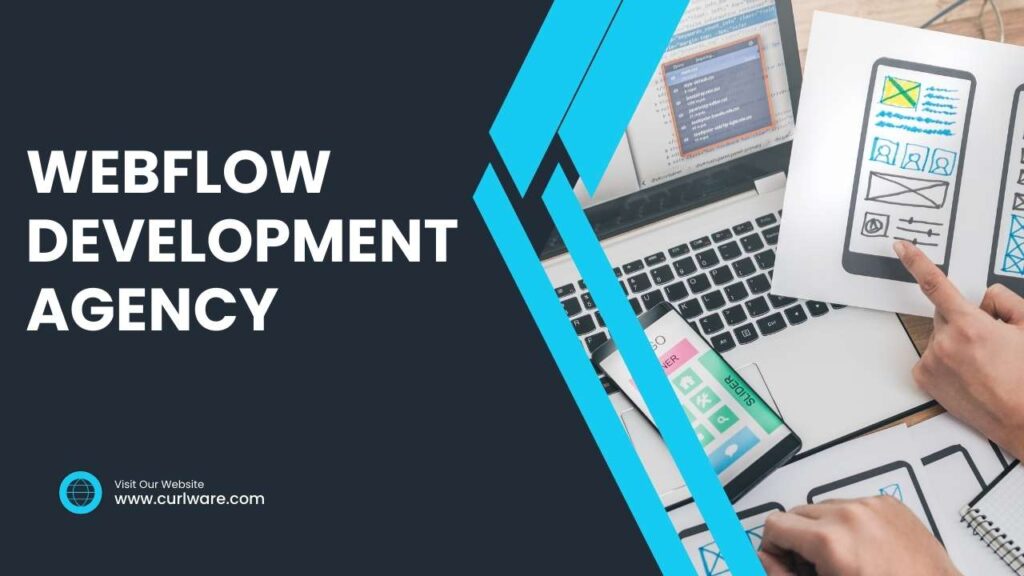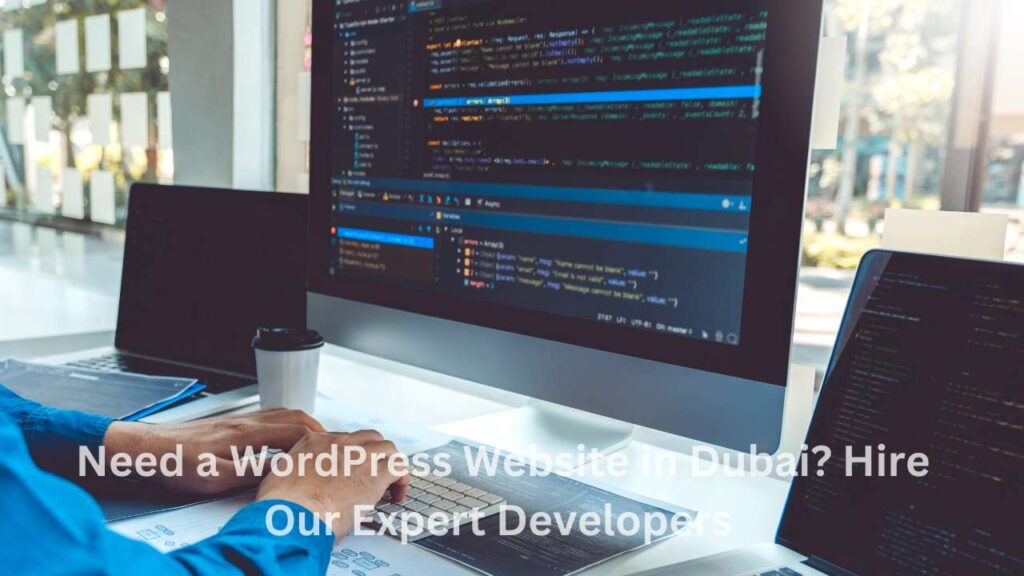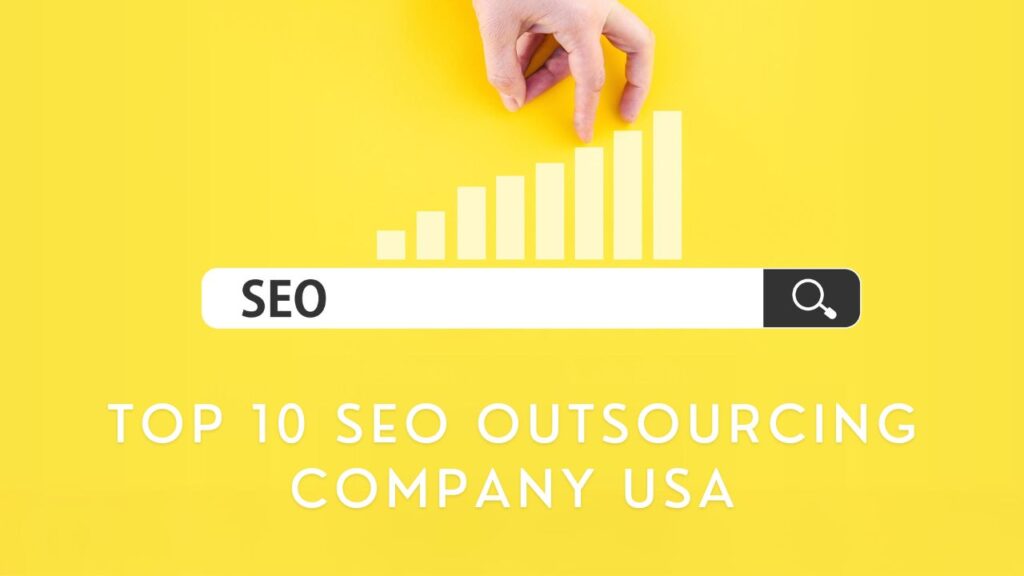How to Convert Your Figma Designs into Elementor Pages Effortlessly
Designing a website can be a daunting task, especially if you’re not familiar with the process. Fortunately, there are many tools available to help you create a visually stunning website without any coding knowledge. Two of the most popular tools used by designers and developers are Figma and Elementor.
Figma is a cloud-based design tool that allows designers to create user interfaces, icons, and other graphics. On the other hand, Elementor is a popular WordPress page builder that allows you to create beautiful websites without any coding knowledge.
However, manually recreating your Figma designs in Elementor can be a time-consuming and frustrating task. That’s why in this article, we’ll show you how to convert your Figma designs into Elementor pages with ease.
How to Convert Figma Designs into Elementor Pages
Converting your Figma designs into Elementor pages may seem like a daunting task, but it’s actually quite simple. In this section, we’ll show you how to do it step-by-step.
Step 1: Export Your Figma Design
The first step in converting your Figma designs into Elementor pages is to export your design from Figma. To do this, follow these steps:
- Open your Figma design.
- Click on the “Export” button in the top right corner.
- Select the “Export Frames” option.
- Choose the format you want to export your design in (PNG, JPG, SVG, etc.).
- Click on the “Export” button.
Step 2: Convert Your Figma Design to HTML
Once you’ve exported your Figma design, the next step is to convert it to HTML. There are several tools available to help you do this, such as HTML/CSS code generators or Figma to HTML converters.
One such tool is the Figma to HTML plugin, which allows you to export your Figma design directly into HTML code. To use this plugin, follow these steps:
- Install the Figma to HTML plugin from the Figma plugin store.
- Open your Figma design.
- Click on the “Plugins” button in the top right corner.
- Select the “Figma to HTML” plugin.
- Choose the options you want to use (such as which layers to include).
- Click on the “Export” button.
The Figma to HTML plugin will then generate HTML code that you can copy and paste into your Elementor page.
Step 3: Import Your HTML Code into Elementor
The final step in converting your Figma design into Elementor is to import your HTML code into Elementor. To do this, follow these steps:
- Open your Elementor page.
- Drag and drop an “HTML” widget onto your page.
- Paste your HTML code into the widget.
- Click on the “Apply” button.
And that’s it! Your Figma design has now been converted into an Elementor page.
Pros and Cons of Converting Figma Designs into Elementor Pages
Like any process, there are both advantages and disadvantages to converting your Figma designs into Elementor pages. Here are some of the pros and cons to consider:
Pros
- Saves time: Converting your Figma designs into Elementor pages saves you time by eliminating the need to manually recreate your designs.
- Increases efficiency: By using a Figma
Pros and Cons of Converting Figma Designs into Elementor Pages
Like any process, there are both advantages and disadvantages to converting your Figma designs into Elementor pages. Here are some of the pros and cons to consider:
Pros
- Saves time: Converting your Figma designs into Elementor pages saves you time by eliminating the need to manually recreate your designs.
- Increases efficiency: By using a Figma to Elementor conversion process, you can increase your efficiency and productivity by automating the process of creating web pages.
- Consistency: The conversion process ensures consistency between the original design and the final web page. This helps to maintain the overall look and feel of your website.
- Flexibility: With Figma to Elementor, you can easily make changes to your design in Figma, and those changes will be automatically reflected in your Elementor page.
Cons
- Limitations: While Figma to Elementor can be a great time-saver, there may be limitations in terms of the complexity of the design that can be converted. Some elements, such as animations, may not be easily transferable.
- Compatibility: It’s important to make sure that the Figma to Elementor process is compatible with your website’s hosting environment and any other plugins or tools that you are using.
- Cost: Some Figma to Elementor conversion tools may require a subscription or one-time payment, which may not be feasible for all users.
FAQs about Figma to Elementor
Can I convert any Figma design into an Elementor page?
Will the converted Elementor page be identical to the original Figma design?
Is the Figma to Elementor conversion process easy to use?
Are there any other tools that can be used to convert Figma designs into Elementor pages?
Conclusion
Converting your Figma designs into Elementor pages can be a great time-saver and increase your productivity when creating websites. With the Figma to Elementor conversion process, you can automate the process of creating web pages and ensure consistency between your original design and the final web page. While there may be limitations to the process, the benefits are significant and can help you create stunning websites quickly and easily.